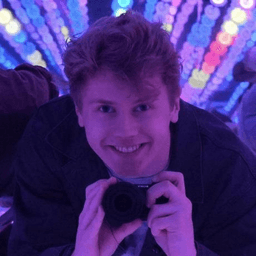
Hey, I’m Nick 👋#
I’m currently:
- Working at Roblox 🦾
- Developing our Design System
- Improving libraries like React
- Supporting accessibility
- Running a niche wireless DIY keyboard company ⌨️
- Nice Keyboards, designing low-power wireless parts
- Typeractive.xyz, polishing the DIY customer experience
You can find me on:
Recent posts:
- I Made a Million Dollar Product from My Dorm Room The story of the nice!nano; a wireless Pro Micro-compatible microcontroller board I made in my freshman year of college.
- eCommerce Automations Sharing my Shopify store's automations after 3 years of optimization
- InkLink Real-time Collaborative E-Paper Canvas